간단한 뉴스 앱 만들기 #4 - 화면 전환
시작하기 앞서 api를 통해 데이터를 받아오면 검색태그인 <b></b>가 붙어서 나와 보기가 싫다.

그래서 입력받을 때 이 태그를 없애고 데이터를 저장하자.
NewsData class를 에서 setTitle과 setContent를 수정하자.
입력받을 때 수정된 상태로 저장하는 것이 깔끔할 것이니, 태그를 삭제하고 저장하자.
java에서 String 클래스는 replaceAll이라는 특정 문자열 제거 메소드를 제공한다.
이를 통해 <b></b>를 제거하고 저장하자.
public void setTitle(String title) {
String fiexed_title = title.replaceAll("<b>","");
fiexed_title = fiexed_title.replaceAll("</b>","");
this.title = fiexed_title;
}
public void setContent(String content) {
String fiexed_content = content.replaceAll("<b>","");
fiexed_content = fiexed_content.replaceAll("</b>","");
this.content = fiexed_content;
}그리고 나중을 위해 각 데이터의 url을 저장해두자.
String link;
public String getLink() {
return link;
}
public void setLink(String link) {
this.link = link;
}ClickListener 달기
이제 우리가 만들었던 카드뷰 요소 하나하나에 각 클릭 리스터를 달아주자.
MainActivity에서 MyAdpater를 생성해주고 리사이클 뷰에 넣어주었다.
MyAdapter에서 카드뷰를 만들었으므로 MyAdapter에 데이터를 저장해주면서, 클릭리스터를 같이 저장해주자.
//Main Activiy - getNews()
mAdapter = new MyAdapter(newsList, MainActivity.this, new View.OnClickListener() {
@Override
public void onClick(View v) {
}
});
recyclerView.setAdapter(mAdapter);이제 MyAdapter 클래스에서 받아주어야 한다.
먼저, MyAdapter에 멤버변수 View.OnClickListener onClickListener를 생성해준다.
이 클래스에서 자유롭게 사용하기 위함이다.
그리고 생성자에서 매개변수로 listener객체를 받아주고, onClickListener에 저장한다.
public static View.OnClickListener onClickListener;
public MyAdapter(List<NewsData> myDataset, Context context, View.OnClickListener OnClick) {
mDataset = myDataset;
Fresco.initialize(context);
onClickListener = OnClick;static으로 선언한 이유는 MyViewHolder가 static class이므로 선언하였는데, 보여지는 ui에서 이 리스너가 동작하도록 해야하므로 MyViewHolder에서 다음과 같이 리스너를 설정해준다.
public static class MyViewHolder extends RecyclerView.ViewHolder {
...
public LinearLayout layout;
public MyViewHolder(LinearLayout v) {
...
layout = v;
layout.setClickable(true);
layout.setEnabled(true);
layout.setOnClickListener(onClickListener);
}
}그리고, 직접 화면을 띄우는 onBindViewHolder메소드에서 태그를 설정해주자.
해당 데이터를 상세하게 보여주는 화면에서 우리가 원하는 데이터를 불러오기 위함이다.
데이터가 리스트 셋으로 되어있으므로 구분할 태그가 필요하다.
position이라는 인덱스를 각 데이터 별로 받으므로 태그는 position으로 한다.
@Override
public void onBindViewHolder(MyViewHolder holder, int position) {
...
holder.layout.setTag(position);
}또한 우리가 원하는 데이터를 받아올 수 있도록 getter를 만들어준다.
public NewsData getNewsData(int position){return mDataset.get(position);}다시 MainActivity에서 클릭 리스너에 대하여 동작을 정의하자.
//Main Activiy - getNews()
mAdapter = new MyAdapter(newsList, MainActivity.this, new View.OnClickListener() {
@Override
public void onClick(View v) {
Object obj = v.getTag();
if(obj != null){
NewsData getNews = ((MyAdapter)mAdapter).getNewsData((int)v.getTag());
try {
Intent intent = new Intent(MainActivity.this, NewsActivity.class);
intent.putExtra("getNews",getNews);
startActivity(intent);
}catch (Exception e){
e.getStackTrace();
}
}
}
});
recyclerView.setAdapter(mAdapter);intent를 통해 새로운 Activity화면을 열어 그 화면에 우리의 데이터를 찍을 것이다. 해당 Activity 화면을 만들어 보자.
NewsActivity 만들기
- xml파일 만들기
- NewsActivity 클래스 만들기
xml파일을 새로 생성하려 했으나 activity_main.xml파일을 그냥 남겨두고 있었다.
이를 사용하자.
그리고 CardView를 그대로 활용하자.(이쁘니까?)
row_news.xml 내용을 그대로 복붙하고 root layout에 설정해두었던 height를 match_parent로 바꾸어준다.
제목과 이미지를 다시 분리시키고 각자가 원하는대로 재배치 하자.
나는 제목 - 이미지 - 본문 이 순으로 재 배치 하였다.
- activity_main.xml 전체 코드
<?xml version="1.0" encoding="utf-8"?> <LinearLayout xmlns:android="http://schemas.android.com/apk/res/android" android:layout_width="match_parent" android:layout_height="match_parent" xmlns:fresco="http://schemas.android.com/tools" android:orientation="vertical"> <androidx.cardview.widget.CardView xmlns:card_view="http://schemas.android.com/apk/res-auto" android:id="@+id/card_view" android:layout_gravity="center" android:layout_width="match_parent" android:layout_height="match_parent" card_view:cardCornerRadius="4dp" android:layout_margin="12dp" > <LinearLayout android:layout_width="match_parent" android:layout_height="match_parent" android:orientation="vertical" > <LinearLayout android:id="@+id/LinearLayout_goChrome" android:layout_width="match_parent" android:layout_height="wrap_content" android:orientation="vertical"> <TextView android:id="@+id/TextView_Title" android:layout_width="match_parent" android:layout_height="wrap_content" android:text="text" android:textSize="30dp" android:padding="8dp" android:gravity="center" android:textStyle="bold|normal" android:maxLines="1" android:ellipsize="end" /> <LinearLayout android:layout_width="match_parent" android:layout_height="wrap_content" android:paddingLeft="20dp" android:paddingRight="20dp" > <com.facebook.drawee.view.SimpleDraweeView android:id="@+id/ImageView_Title" android:layout_width="match_parent" android:layout_height="180dp" android:padding="10dp" fresco:placeholderImage="@drawable/ic_launcher_foreground" /> </LinearLayout> </LinearLayout> <TextView android:id="@+id/TextView_Content" android:layout_width="match_parent" android:layout_height="match_parent" android:text="text" android:textSize="20dp" android:gravity="top|left" android:paddingLeft="6dp" android:paddingRight="6dp" /> </LinearLayout> </androidx.cardview.widget.CardView> </LinearLayout>
이제 NewsActivity.class를 만들고 onCreate를 오버라이딩을 해주자.
goChrome id는 나중에 url연결을 위한 이름이므로 잠시 잊어준다.
그 후 위 xml파일에서 설정해둔 이름을 다 선언해둔다.
public TextView TextView_Title;
public TextView TextView_Content;
public SimpleDraweeView ImageView_Title;레이아웃에서 id를 통해 메모리를 받아와준다.
TextView_Title = findViewById(R.id.TextView_Title);
TextView_Content = findViewById(R.id.TextView_Content);
ImageView_Title = findViewById(R.id.ImageView_Title);이전 화면에서 Intent를 통해 데이터를 넘겨주었으므로, 여기서 Intent를 통해 데이터를 받아준다.
바로 받아온 데이터를 NewsData 타입으로 바꾸어 준다.
Intent intent = getIntent();
NewsData getNews = (NewsData) intent.getExtras().get("getNews");이제 MyAdapter에서 onBindViewHolder메소드를 정의했던 것처럼 텍스트, 이미지를 세팅해주자.
TextView_Title.setText(getNews.getTitle());
TextView_Content.setText(getNews.getContent());
Uri uri = Uri.parse(getNews.getUrlToImage());
ImageView_Title.setImageURI(uri);-
NewsActivity.class 전체코드
package com.example.newstest; import ... public class NewsActivity extends AppCompatActivity { public TextView TextView_Title; public TextView TextView_Content; public SimpleDraweeView ImageView_Title; @Override protected void onCreate(Bundle savedInstanceState) { super.onCreate(savedInstanceState); setContentView(R.layout.activity_main); TextView_Title = findViewById(R.id.TextView_Title); TextView_Content = findViewById(R.id.TextView_Content); ImageView_Title = findViewById(R.id.ImageView_Title); Intent intent = getIntent(); NewsData getNews = (NewsData) intent.getExtras().get("getNews"); TextView_Title.setText(getNews.getTitle()); TextView_Content.setText(getNews.getContent()); Uri uri = Uri.parse(getNews.getUrlToImage()); ImageView_Title.setImageURI(uri); } } -
실행 화면

'Android > 간단한 뉴스 앱 만들기(기초)' 카테고리의 다른 글
| 간단한 뉴스 앱 만들기 #5 - 인터넷 브라우저로 열기 (0) | 2021.01.20 |
|---|---|
| 간단한 뉴스 앱 만들기 #3 - newsapi로 데이터 받아오기 (0) | 2021.01.17 |
| 간단한 뉴스 앱 만들기 #2 - RecyclerView (0) | 2021.01.17 |
| 간단한 뉴스 앱 만들기 #1 - UI 생성 (0) | 2021.01.17 |



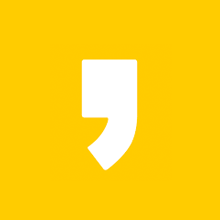




최근댓글